Android devices come with a feature to create a floating app icon on your home screen. This is useful if you have a lot of apps and want to see which ones are open, or you don’t like having to open your home screen app launcher every time you want to see your apps. An app icon is a small icon that represents an app. You can have as many app icons as you like on your home screen, but only one app will take up the whole icon. The Floating App Icons feature works like this: When you press on an app icon, it will show you all the open apps related to that icon. You can also create your floating app icon and assign it to any app you want. Let’s look at how to make an Android floating app icon.
Table of Contents
- What is an Android Floating App Icon?
- How to Create an Android Floating App Icon
- Create an Android Floating App Icon with the App Icons Feature
- Create and Customize the look and feel of your Android Floating App Icon
- Go to settings and customize the settings for your Android Floating App Icon.
- Go to your app’s details to make adjustments to the appearance of your Android Floating App Icon.
- How to remove floating icons on Android?
- Conclusion
- FAQs-How to Make an Android Floating App Icon.
What is an Android Floating App Icon?
An Android floating app icon is a small icon that will appear when you tap on an app’s icon on your Android device’s home screen. The icon will stay in the middle of the screen but rise when you tap on it. When you select the icon to launch the app, it will open it. You can create and edit the look and feel of your Android floating app icon to suit your preferences.
This is also known as app launching or application launch icon. This is one of the most useful features provided by Android, immediately seeing which apps are running and which ones you want to open. This can save you time and avoid accidentally launching a malicious app. If you have a lot of apps, this can be a great way to see which ones are running or give you a quick overview of which apps you might want to launch next.
How to Create an Android Floating App Icon
You can create an Android floating app icon using the app called Icon Packager. You can get it from the Play Store if you want to try out the app before purchasing a license. This app will allow you to create custom icon packs for Android devices that range from $0.99 for 100 icons to $19.99 for 5,000 icons. You can create and edit the look and feel of your Android floating app icon using various design templates. You can choose from multiple styles, including, but not limited to, flat, square, circular, and even a few with transitions. Once you have the look and feel you want for your Android floating app icon, go to the settings option and select the appearance option to customize the look and feel of the hero. This will allow you to adjust your icon’s size, colour, and amount of transparency.
Create an Android Floating App Icon with the App Icons Feature
Once you have a look and feel you want for your Android floating app icon, it is time to create the actual icon. Open up the app that you want to use as the base for your icon and select the option to “import an icon.” Browse through your device’s file system and select the icon you want to use. You will then see a pop-up where you can name the icon, save it to your account, and decide if you’re going to “store” the icon. You can also “freeze” the icon so that you can’t change anything about it, and it will remain on your device until you remove it.
Create and Customize the look and feel of your Android Floating App Icon
Now that you have your base icon created, you will use the Icon Packager app to make additional customizations to the icon. This app will give you a variety of looks and feels that you can choose from when creating other app icons. Change the icon’s size, colour, and transparency using this app. Once you have the icon you want to use, go to the settings option and select the “Look and Feel” option to choose between various design templates to create a unique look for your app icon.
Go to settings and customize the settings for your Android Floating App Icon.
Once you have a basic look and feel for your Android floating app icon, you will go to the settings option and change a few settings to personalize your app icon as much as possible. Change your app icon’s name, description, and keywords (if you want to rank better in search results) to make your icon stand out. Increase the icon’s size using the margin option to create a more distinct icon. Change the icon’s rotation to make it appear as though you are rotating the icon when tapping on it from the top or the bottom. Change the “z-index” of the symbol to make it appear to be floating in the air. Go to the “Possible adjustments” section and make any other adjustments you think your icon might need.
Go to your app’s details to make adjustments to the appearance of your Android Floating App Icon.
Last but not least, go to the app details option on your Android floating app icon to make any necessary adjustments to the appearance of your icon. This will allow you to adjust your icon’s size, colour, and amount of transparency. Change the “Brightness” to “Contour” to make your icon look more like the sun and less like a camera lens. Go to the “Hue” section to adjust the colour of your icon to something a little more vibrant. Change the “Saturation” to “Adjustments” section to choose between several saturation levels to personalize your icon further.
How to remove floating icons on Android?
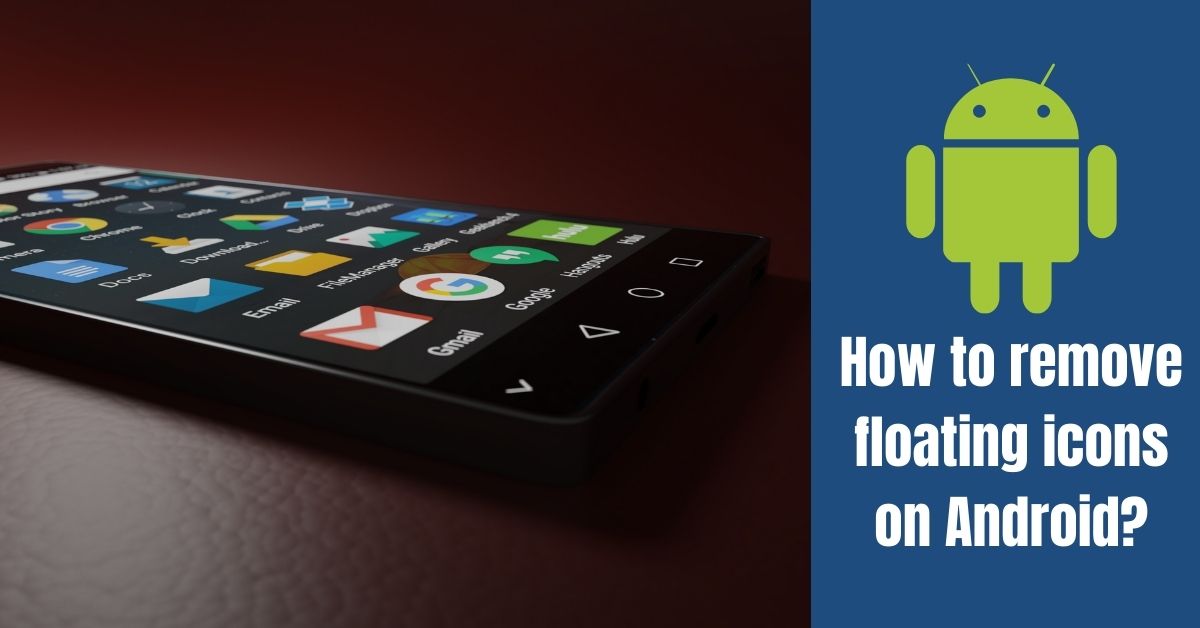
If you have faced the issue of floating icons on your Android device, then you know what it feels like. Yes, some people have learned to live with them, but if you haven’t made peace with them and are looking for alternatives, you’ve come to the correct spot.
♦Method 1: Check the system apps
If you are having trouble closing the option on the System app page, try using this method: go to Settings > System app page and find the air command. The floating icon will be deleted after you close the option. This is the most effective way, and there’s a good possibility it’ll work!
♦Method 2: Change the settings
Permissions are generally requested by installed programs. We simply tap the permission request without reading it and provide access to the app. The overlay permission is one of these permissions. This means that an installed app can control what you see on your screen when you open it- whether or not you have been granted this permission! You can revoke this overlay permission, and if it’s enabled in an app, then those icons will disappear from your screen permanently!
In the event that you are unable to revoke the permission or find it hard to do so, then you may want not to worry. It’s possible that the app’s makers took it down.
You may also see if your Android phone is rooted, and if it is, you’ll need to install a ROM on it. You can use these ROMs to revoke access.
This seemingly minor issue may have an easy remedy. Follow the steps we provide and you will no longer have a floating icon on your mobile phone.
Conclusion
An Android floating app icon is a handy feature that allows you to see which apps are currently running on your device. It’s also a good idea to keep an eye out for new app icon trends so you can update your app icons to stay ahead of the game. If you want to create an Android floating app icon, we’ve provided some tips and tricks to help make it easier. We’ve got you covered, from building and customizing your Android floating app icon to going to settings and adjusting the settings for your Android floating app icon.
Read Also: 5 Steps to Transfer Files from Android to iPod Touch.
FAQs-How to Make an Android Floating App Icon.
♦On Android, how can I enable floating icons?
Turn off “Color correction shortcut” in Settings->Accessibility->Text and display->Color correction.
♦How do I activate the Samsung floating window?
On my Samsung Galaxy, enable Floating Notifications.
1 Go to Settings > Notifications.
2 Go to Advanced Settings by scrolling down the screen.
3 Select Advanced Settings.
4 Select Floating Notifications.
5 Select Off, Bubbles, or Smart pop-up view.
♦On Android, what is the floating icon?
A floating action button (FAB) is a circular button in your app’s UI that triggers immediate action. This page explains how to incorporate the FAB into your design, adjust its appearance, and respond to button presses.
♦What steps should I take to enable the app icon badge?
Go to Apps & Notifications in the Settings app. Go to Notifications>Not. To enable or disable an app, tap it. Allow icon badge switch will be available on the app’s Notifications screen.
Read Also:
Top 5 Text-To-Speech Android Apps
How to enable dark mode in Google Docs, Slides, and Sheets on Android
How to connect android phone to smart tv
5 Best Firewall Android Apps in 2022

Arun is a self-published author and blogger with a passion for sharing his knowledge and expertise on Tech with people who are looking to find the perfect content for their needs. He tries to furnish you with genuine content about gadgets & tech that can assist you with deciding whether a gadget is appropriate according to your requirements or not.

