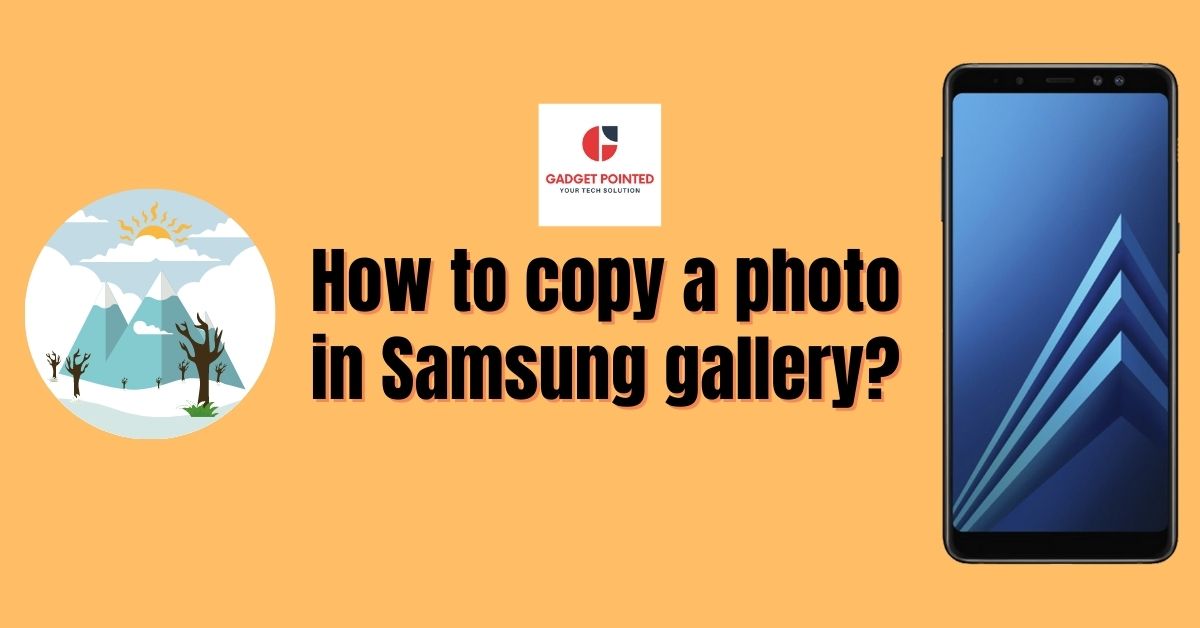You might have seen people taking landscapes, flowers, or even architecture pictures. If you have a unique photo that you’d like to keep forever, you should look into using the Samsung Gallery instead of posting it on social media sites and losing the image. The Gallery is a user-friendly app that allows you to import your photos from your phone or camera to a single gallery. In this blog post, we will be explaining how to copy a photo in Samsung Gallery.
Table of Contents
How to copy a photo in Samsung Gallery?
If you want to copy a photo in Samsung Gallery, you’ll need the Gallery app. You’ll be able to select the photo you wish to copy when you’ve downloaded and started the program. You can either select the photo you want to copy and press the “Import” button at the top to automatically import it, or choose the photo you want to copy from the Gallery and press the “Share” button at the bottom to mark it. After observing the photo, you’ll see a “Copy to Samsung Gallery” button at the top. To copy the photo to the Gallery app, you’ll need to press the “Copy to Gallery” button. The photo will then be marked and saved in the Gallery app. You can go back to the Gallery app, select the photo you just copied, and press the “Delete” button to remove it.
Import your photos from the gallery app
Before we get into how to copy a photo in Samsung Gallery, we need to explain how to import photos from the gallery app. After you’ve opened the Gallery app, you’ll see the “Import” tab at the bottom. You can choose the photo you want to import from here. You can also provide a location for the photo to be imported. Once you’ve chosen the photo or folder, you can press the “Import” button at the top to import the selected items. Once the photo is imported, you’ll see the photo inside the Gallery app. You can select the photo and press the “Share” button at the bottom to mark the photo so you can share it on social media or with your friends.
Select the photo you want to copy
After you’ve imported photos from the Gallery app, you can select the photo you want to copy. After you’ve selected the photo, a “Copy” button will appear at the top of the screen. You’ll need to press the “Copy” button to copy the photo. The photo will then be marked and saved inside the Gallery app. After copying the photo, you can select the photo and press the “Delete” button at the bottom to remove it.
Select the folder you want to save it in
If you want to save the photo in a specific folder inside the Gallery app, you’ll need to select the folder before copying the photo. Once you’ve chosen the folder, you can press the “Copy” button at the top to mark the photo inside the folder. You can select the folder you just saved the photo in and press the “Share” button at the bottom to share the photo with your friends.
Press the back button and select Save to Gallery
If you want to go back and select the photo you just copied, press the back button on your phone and select “Save to Gallery” from the Gallery app menu. After you’ve selected the photo, use the “Delete” button at the bottom to delete it.
Conclusion
If copying a photo in the Gallery app is too complicated, you can take a photo with your phone and then save the photo to the Gallery app. You can select the photo and press the “Share” button at the bottom to mark it for sharing. While for some, the Gallery app is a great photo editor, for others, it’s a simple way to share photos with your friends, family, or on social media sites.
Read Also:
Simple Ways to Take Screenshots on Samsung A71. Five Methods
How to Get Filters on Samsung Cameras – The Easy Way
How to Create an Avatar for Your Samsung Smartphone?

Arun is a self-published author and blogger with a passion for sharing his knowledge and expertise on Tech with people who are looking to find the perfect content for their needs. He tries to furnish you with genuine content about gadgets & tech that can assist you with deciding whether a gadget is appropriate according to your requirements or not.