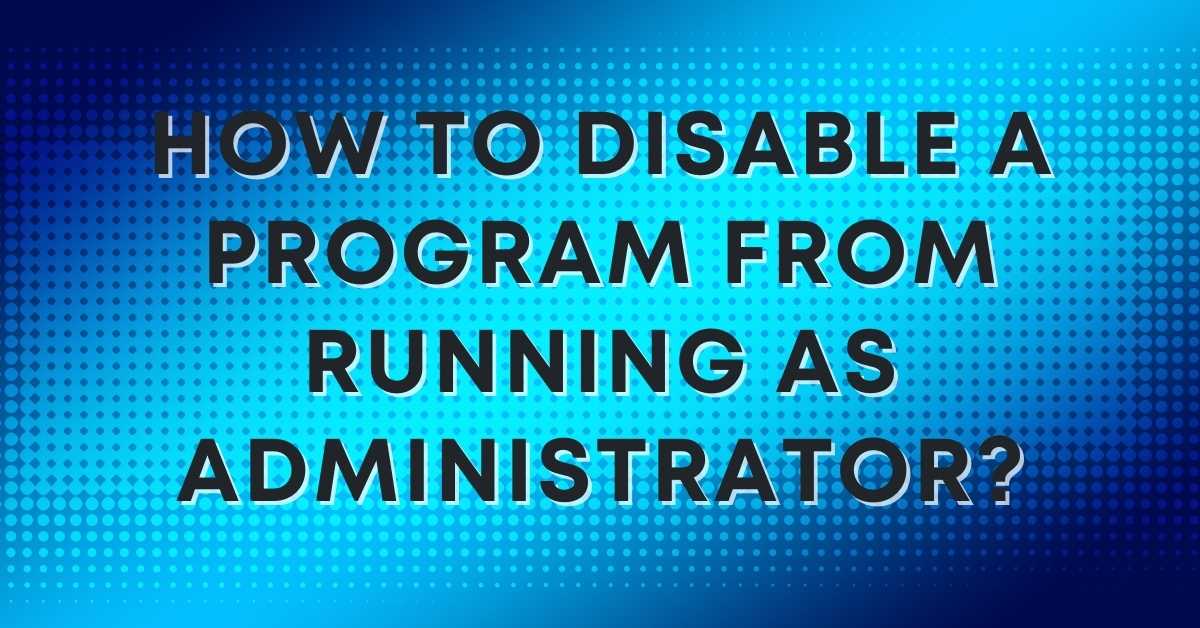If you are using a computer and have installed an application, you may have noticed that the installation instructions included with the application ask you to enable Administrator access. This is because some applications need administrator privileges to function correctly.
This article will show you how to disable a program from running as an administrator. This is useful if you want to run the program without giving it administrator privileges.
Table of Contents
What is the administrator account?
A user account with increased rights is known as an administrator account. System administrators typically use this account to manage and configure the operating system and its components.
Typically, the administrator account is not used by regular users.
How to disable a program from running as an administrator?
If you’re ever in a situation where you need to disable a program from running as an administrator, your best bet is to use the Windows Task Manager.
- By hitting “Ctrl+Alt+Del” simultaneously, you may access the Windows Task Manager.
- Select the “Processes” tab in the Windows Task Manager.
- Locate the desired process and click on it to open its Properties window.
- Under “User rights,” click on the “Run as administrator” checkbox and then press OK.
- Close the Properties window for the process and restart your computer if prompted.
This should disable the program from running as administrator on future occasions.
If you need to disable a program from running as an administrator permanently, you can use the Registry Editor.
- By hitting “Win+R” simultaneously, you may access the Registry Editor.
- Type Regedit and press ENTER.
- Locate and click on the “HKEY_LOCAL_MACHINE\SYSTEM\CurrentControlSet\Control\Class\{4D36E965-E325-11CE-BFC1-08002BE10318}” key.
- Double-click the “Enabled” value under “Values” and set it to “0.”
- If prompted, close the Registry Editor and restart your computer.
The software will no longer be allowed to execute as an administrator on your computer.
What are the different types of programs that can be run as administrators?
Programs installed from the Windows installation media (such as Windows Defender, System Restore, and Windows Update) always run as administrators.
♦Some programs that you install from the Microsoft Store run as administrator by default. Office 2019 and Microsoft Edge, for example, are set to operate as administrators by default. This parameter may be changed in the program’s settings.
♦If a program is not installed from the Windows installation media or the Microsoft Store, you can disable it from running as an administrator by using the Programs and Features tool in Control Panel. In the Programs and Features tool, go to Administrative Tools > Programs. On the ribbon, click Programs. Double-click a program to open its Properties window in the list of programs. Under Running As, click user account instead of administrator on the General tab.
♦If a program does not have a General tab, under Running As, click This Program Does Not Require Administrative Rights To Run. Under Permissions, clear Allow The User To Activate This Program Using The Administrators Password check box on the Security tab.
♦You can also use the right-click menu to add or remove a program from the list of programs that run as administrators.
♦To change the default setting for a program so that it does not run as administrator, use the Control Panel’s Programs and Features tool. In the Programs and Features tool, go to Administrative Tools > Programs. On the ribbon, click Programs. Double-click a program to open its Properties window in the list of programs. On the General tab, click This Program Does Not Require Administrative Rights To Run under Running As. Under Security, clear Allow The User To Activate This Program Using The Administrators Password check box.
How to disable a program from running without admin rights?
When using your computer, it’s essential to keep track of which programs have administrator rights and which don’t. You can disable any programs you don’t need or want running as an administrator. Here’s how to do it:
- Open the Start menu, type “administrator” into the search bar, and press Enter. (See step 2 below if you don’t have administrator permissions.)
- Right-click on the application you wish to deactivate in the results list and choose “Properties.”
- Under “Permissions” on the General page, tick the box next to “Run this software as an administrator.”
- To exit the Properties box, click OK.
- To implement the modifications, restart your computer.
You may still disable an application if you don’t have administrator permissions by following these steps:
- Go to the Start menu and search for “control panel” in the search box.
- Double-click the Programs icon in the Control Panel window.
- Select the program you want to disable on the Programs tab.
- Click the Uninstall button (or Remove from Windows if it’s an add-on).
- Click Restart Now to apply the changes and restart your computer.
Conclusion
If you’re ever curious why a program isn’t working the way it should, or if you want to take a quick look at what’s running as administrator on your PC, disabling the program from running as administrator is a quick and easy way to do just that. This tutorial will show you how to disable a program running as an administrator on Windows 10.
Read Also:
How to Disable “Are you still watching on YouTube”? Easy Steps
Windows 10; How to Disable Bluetooth Auto Connect.
Can You Disable Are You Still Watching In Netflix? Not Directly
How to do split-screen on android 9? Proper Guide
How to install previous android version? A To Z Guide
Can’t share apple music to Instagram story? How to fix it
How to unmute all sounds on galaxy s9? An in Depth-Guide

Arun is a self-published author and blogger with a passion for sharing his knowledge and expertise on Tech with people who are looking to find the perfect content for their needs. He tries to furnish you with genuine content about gadgets & tech that can assist you with deciding whether a gadget is appropriate according to your requirements or not.