Are you arranging a movie night with your friends, colleagues, or family at your house? If this is the case, then a projector is a need.
Suppose you lack one and are considering abandoning a planned event due to a lack of funds to purchase an expensive projector. In that case, it is feasible to project a picture on a wall without buying an expensive projector. We will show you how to launch a laptop screen to a wall without a projector.
Additionally, a significant issue is that projectors are power supply-dependent. As a result, using a projector outside is unsafe. If you want to watch movies with family and friends outside in an open atmosphere, you should not be concerned about making plans without a projector.
We are here to walk you through the process of How to Project a Laptop Screen to a Wall Without Using a Projector and to ensure that your plan succeeds without using a projector.
Table of Contents
- Need an Essential Equipment To Project Laptop Screen To A Wall Without
- (Step-By-Step) To Project Laptop Screen To Wall Without Projector?
- Set Up Your Phone
- The Image’s Quality
- How To Use A Flashlight To Project An Image On A Wall?
- (FAQs) on How to Project Laptop Screen to a Wall Without a Projector?
- Last Thinking about Project Laptop Screen to Wall Without Projector
Need an Essential Equipment To Project Laptop Screen To A Wall Without
- Tape
- Pencil
- Laptop
- Glue stick
- Smartphone
- Precision knife
- Black matte paper
- Cardboard box
- Magnifying lens, preferably a large one
These are all items that are commonly found in households. If certain supplies are unavailable, you can substitute similar materials from your home. This procedure will create a homemade laptop or a cardboard phone projector. Thus, you may begin working on your project once everything is in place.
Not to worry, you do not need to be a creative person to succeed here. Follow the cost-effective way of projecting a laptop screen to a wall without the need for a projector. Will require your decision-making abilities only while seeking an alternative to the materials specified above.
Read More: How To Charge Laptop Battery Manually?
(Step-By-Step) To Project Laptop Screen To Wall Without Projector?
Step 1: Measure the Box and Mirror
The first step is to determine the size of the box you will use. It should be large enough to accommodate your laptop or smartphone and have a magnifying lens. To line the inside of the container and pass through the magnifying glass, you will use a light source.
Ascertain that you are using the appropriate box size, preferably a long box. It enables you to control the distance between the laptop and the lens precisely. This will give your projector an adjustable focus. If you’re shooting using a laptop, use a lens that’s the same size as your screen.
box made of white cardboard
Insert the lens in the center of the box’s narrow side and sketch the form with a pencil. If you want a brighter and higher-quality image, you must utilize a light source that emits a more significant number of light rays.
Read More: How to Charge Laptop in Car?
Step 2: Interior Lighting
Cut open the outer box starting at a single corner with the precision knife. This is best done at the box’s edge to avoid damaging the box’s walls. Using thick black paper or black matte paper, line the container’s interior. Don’t forget to add adhesive to the form to ensure it stays in place.
The black paper will prevent the box’s inside walls from reflecting light, thereby dimming it. This then creates the optimal image for projection on the large screen.
Alternatively, you might use black paint. Paint the interior of the box black and allow the paint to dry. Paint all adjacent sides black.
Step 3: Insert the Lens
Slice the box by the lens trace you created. Our specialists recommend that the hole and lens be the same size to project images accurately. Once complete, insert the lens into the hole you made.
Step 4: Make a Phone Hole
This section will require you to create a manual, changeable focus specifically for your phone’s screen. This stage entails creating and utilizing a second box to complement the first.
Take a small box large enough to fit inside the large box. Then cut one side of the box to the size of your smartphone screen. Additionally, you must ensure that the second box contains no reflective material to avoid interfering with the projector.
Step 5: Adjust Other Components in
Now that the projector is complete, you can fine-tune the project’s details. If you’re using a shoebox, you may need to cut away a portion of the lid to ensure that no part of the magnifying lens is covered.
Step 6: Configure Your Laptop or Phone

Once everything is in order, insert the laptop into the box. Begin viewing a movie and watch as the image is blown out to the size of a wall. However, if no settings are changed, you will invert the projected image.
On a white surface, a laptop and a cellphone.
To correct this, locate the video editor on your laptop. Begin a new project and then rename it. Select the video from the Projects collection after importing it. To rotate the screen until it is upside down, use “Ctrl” + “R.” Make a copy of the video.
The following image will be displayed upside down on your laptop screen but correctly oriented when projected on the wall. Windows 10 users can search for and enter display settings to save time.
Turn off auto-rotation when using a mobile phone and flip the phone over. This will produce identical results to those obtained with the laptop.
Set Up Your Phone
If you cannot follow the steps above, your smartphone may require further configuration to work with your projector.
You’re significantly more likely to encounter issues with an iPhone, as iOS features a rotation pattern that allows it to rotate 360 degrees. To get your projector working again, you may need to dive into your projector’s settings and disable this behavior.
Additionally, specific Android applications can cause strange rotation issues. Whether you download an app that rotates automatically when your phone is turned, you should go into its settings to see if there is a workaround.
Without devotion, the sound quality for projection might range from non-existent to very poor. If you’re concerned about the projection’s audio quality, you should connect your phone to some Bluetooth speakers beforehand.
If you wish to accompany the projection with your voice, you should search beyond your phone’s microphone. A cheap wireless microphone purchased online should resolve any issues you may have with your mic, resulting in a near-perfect presentation.
Configuring your device for your DIY projectors is straightforward. The majority of the external devices required are necessary, even if you are not building a DIY projector.
The Image’s Quality
It’s worth noting that the DIY projector is not a genuine article. As a result, you can anticipate all functions found in a typical projector. The first flaw you’re likely to notice is the image’s quality.
There may be some blurriness in the image due to excessive magnification. Reducing the image size on the wall can result in a higher-quality image.
How To Use A Flashlight To Project An Image On A Wall?
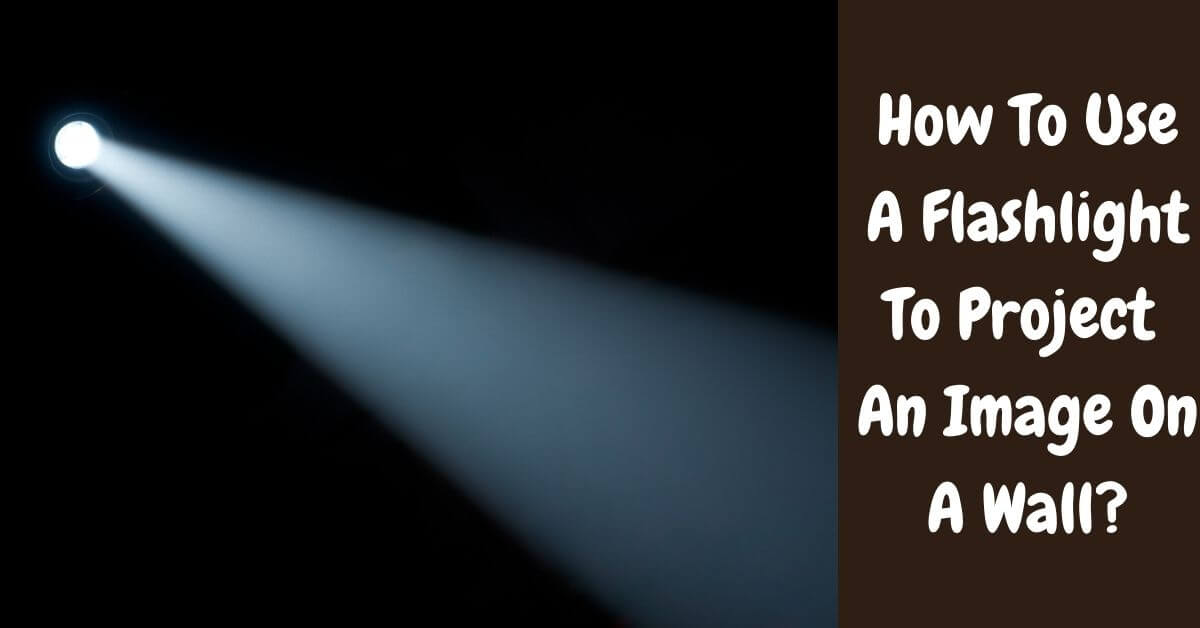
With a flashlight, the Fresnel lens can project images onto a wall. Aim your flashlight at a wall and use the magnifying glass you already own as a magnifier.
Direct the flashlight at the intended subject while turning the lamp; this should produce the opposite effect as the picture displayed on the wall.
You can experiment with various lens alignments to achieve the exact image and viewpoint you like. Do not be concerned if you initially do not receive it. Keep trying, and with practice, you will improve.
(FAQs) on How to Project Laptop Screen to a Wall Without a Projector?
How Do I Use My Laptop To Project It Onto My Wall?
You may project your computer onto a wall by connecting your projector and laptop via a VGA wire. Plug the cable into both the laptop’s trapezoid VGA port and the projector’s VGA port. Once both devices are powered up, your laptop should begin projecting on any surface, in this case, your wall.
What Solutions Are There To A Projector?
Commercial displays, interactive displays, interactive whiteboards, and all-in-one solutions may be preferable to a projector, depending on the application. If cost-effectiveness is a priority, you can attempt to build your projector.
What Is The Best Way To Use My Phone As A Projector?
To transform your phone into a projector, download the Epson iProjection app from the Google Play Store. The software allows you to remotely project photos videos and even control a standard projector. This projector can assist in transforming your phone into a capable little projector in its own right.
How Do You Create A DIY Projector?
You may transform your smartphone or laptop into a homemade projector by acquiring tools such as a lens, cardboard paper, smartphone, and adhesive. By following the exact methods given below, you may build a do-it-yourself projector that will allow you to watch your favorite movies and shows directly on your wall.
Is It Possible To Use My Laptop As A Projector?
Standard projectors connect to your laptop or television through a cable, but modern projectors offer wireless connectivity that is also effective for picture projection. If your laptop complies with the specifications for this connection protocol, you can easily connect it to a projector.
Last Thinking about Project Laptop Screen to Wall Without Projector
A projector is critical in most businesses, educational institutions, hospitals, and industries. However, if you prefer watching movies with your friends in the dark, you do not need to invest a fortune because you can use the method mentioned above to create a DIY laptop projector. Making this DIY projector is quite simple and does not require any special skills.
We are not claiming that the quality of the DIY laptop project you will produce will be comparable to that of a genuine projector. Therefore, be realistic. This method is for individuals looking for inexpensive entertainment but professional use; you must purchase a respectable project. I hope this post taught you how to project an image onto a wall without using a projector.

Arun is a self-published author and blogger with a passion for sharing his knowledge and expertise on Tech with people who are looking to find the perfect content for their needs. He tries to furnish you with genuine content about gadgets & tech that can assist you with deciding whether a gadget is appropriate according to your requirements or not.


