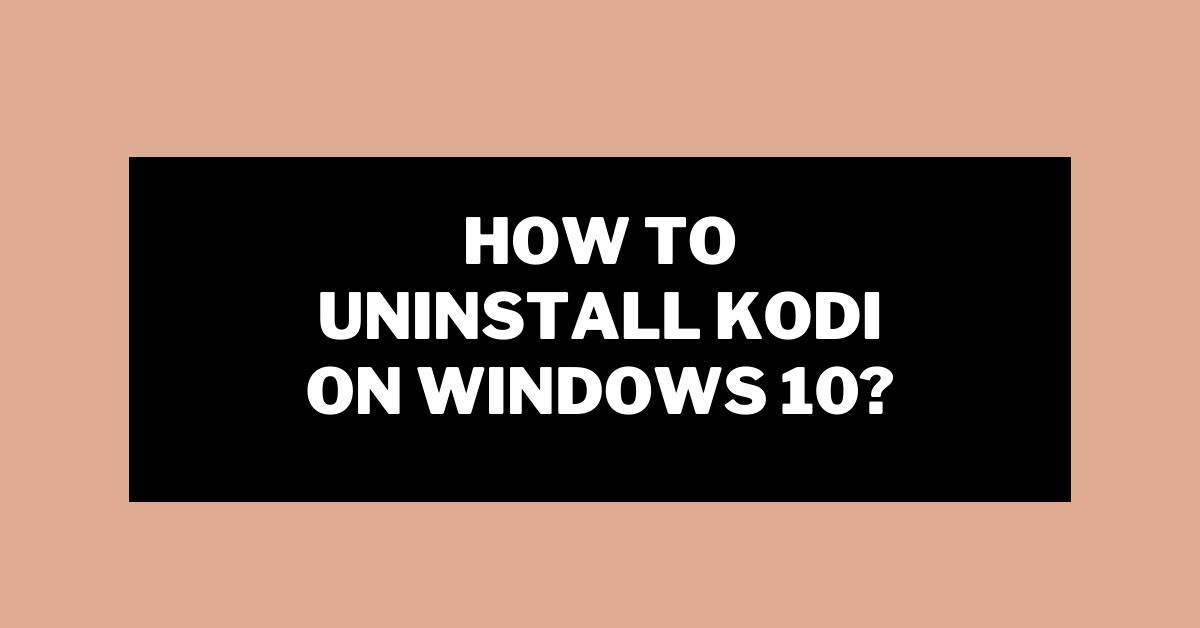Kodi is a free, open-source media player for Windows 10 computers. It supports practically all sorts of streaming media, including videos, music, podcasts, YouTube videos, and all standard digital media files from local and network storage media.
While installing this program on a computer is straightforward, deleting it is another issue. We’ll teach you how to uninstall Kodi from Windows 10 in this newest edition of our troubleshooting series. Let’s discuss how to uninstall Kodi on windows 10 in the best ways.
Table of Contents
How To Completely Remove Kodi From Windows 10
Uninstall Kodi via Control Panel
This is the simplest method for uninstalling Kode. You can entirely delete the software from your computer by following the instructions outlined below.
- Log in with an administrative account.
- Make a backup of any data stored in Kodi that you wish to retain.
- In the search bar, type the control panel and click on the Control Panel that displays.
- Select Programs and Features from the Control Panel.
- Locate and click on Kodi, then click Uninstall.
- The uninstall wizard for Kodi should open and present you with two options: Repair and Remove.
- To uninstall the software, select Remove and then click Next.
- A dialog asking, “Do you wish to delete Kodi for Windows completely?” will appear. Select Yes.
- When the removed process is complete, click Finish and restart your computer.
- Verify that the Kodi uninstall from Windows 10 was successful.
Using Windows Powershell to Uninstall Kodi
Type PowerShell in the search bar, right-click the first result and select Run as administrator.
Copy and paste the following command to obtain a complete list of all the programs you’ve installed, along with detailed information about each one:
- Wait for the list to load entirely before searching for Kodi.
- Locate Kodi and copy anything adjacent to the PackageFullName line using the Ctrl + C key combination.
- To uninstall Kodi from your computer, run the following command: Remove-AppxPackage -PackageFullName.
- Substitute the bolded PackageFullName for the actual package name you copied.
- Shut down your PC.
- Verify that the Kodi uninstall from Windows 10 was successful.
Disable add-ons
If neither of the two methods above successfully uninstalls Kodi, the issue may be with the software’s add-ons. Remove the add-ons first, and then retry the first two procedures.
Navigate to the add-on folder you wish to clear.
In Windows, the default location for add-ons is C: Users”Your User Name” App Data Roaming Kodi.
Make use of Kodi’s Uninstaller.
Kodi has an uninstaller that is typically quite good at eliminating the software’s remnants from your PC.
- Check the taskbar and System Tray for a Kodi icon in the bottom-right corner of your screen. If you see it, right-click on it and choose the program-closing option.
- To ensure that Kodi is not running, press Ctrl + Shift + Esc on your keyboard to access the Task Manager. Locate and terminate Kodi-related processes.
- Click the folder icon on the taskbar to open the File Explorer, which should take you to the Quick Access function.
- Navigate to X: Program Files (x86)Kodi and double-click the Uninstall.exe file to activate the built-in uninstaller. (X denotes the disk on which the program was installed.)
- Proceed with the removal by following the on-screen instructions.
- You will be offered the option to delete Kodi’s profile folder (“Yes, I am certain and allow permission also to delete the profile folder”) – Leave the option box unchecked to retain the folder containing Kodi’s settings and library data for future use, and click Uninstall. Alternatively, select the option and then click Uninstall.
- Allow the integrated uninstaller to complete its work and remove Kodi from your PC altogether.
- Open the Registry Editor by typing “Regedit” in the Start menu’s Search box or pressing the Ctrl + R key combination to bring up the Run dialog box.
- Delete the folder HKEY CURRENT USERSoftwareKodi.
- Click Edit > Find and type “Kodi” to search for any residual Kodi files on the navigator. Delete them if any are discovered to remove Kodi entirely.
- Reboot your computer.
- Check if the Kodi uninstall from Windows 10 worked.
Uninstall With a Third Party
Another successful method is to use a third-party uninstaller such as Advanced uninstaller pro to remove Kodi from your computer.
- You can download advanced Uninstaller Pro from the official website.
- To install, double-click the downloaded file and follow the on-screen instructions. Keep an eye out for any other programs you may be offered to install and uncheck them all. Uncheck everything except Advanced Uninstaller Pro in Custom Installation.
- Start the software and navigate to General Tools.
- Click on Uninstall Apps under General Tools, and a list of all installed programs should appear.
- Select Kodi and then click the Uninstall option to the left of the program’s details.
- Although the uninstaller will most likely fail after clicking the Uninstall button, this program includes a scanner that scans your hard drive and registry for leftovers. It will locate these files and allow you to remove them by clicking the Select All option.
- Restart the computer.
- Verify that the Kodi uninstall from Windows 10 was successful.
Read More:
Will A DDR4 Motherboard Support DDR3: Everyone Should Know
How To Clean Thermal Paste Off CPU Pins: Advance Guide
How Many Watts Does A Laptop Use? 2022 Guide

Arun is a self-published author and blogger with a passion for sharing his knowledge and expertise on Tech with people who are looking to find the perfect content for their needs. He tries to furnish you with genuine content about gadgets & tech that can assist you with deciding whether a gadget is appropriate according to your requirements or not.