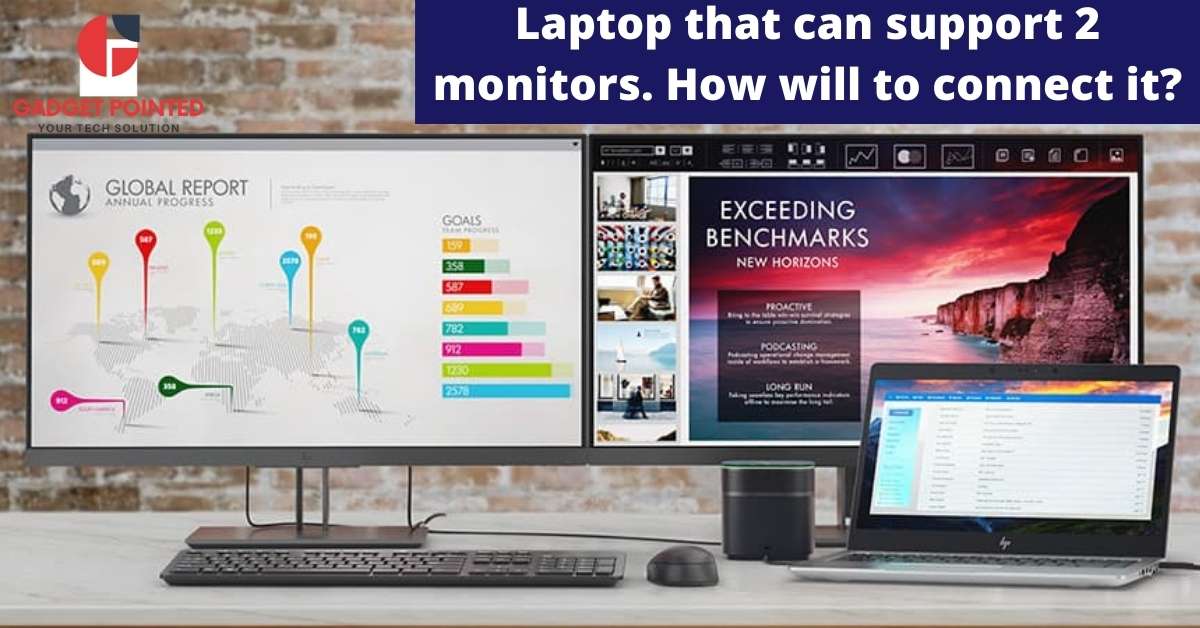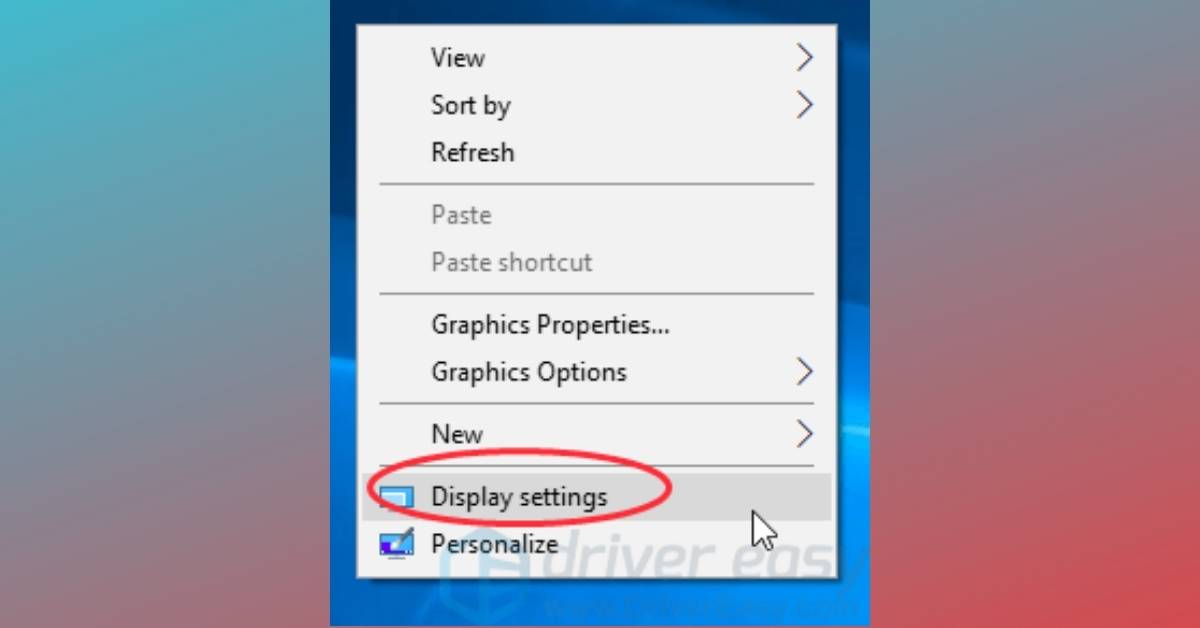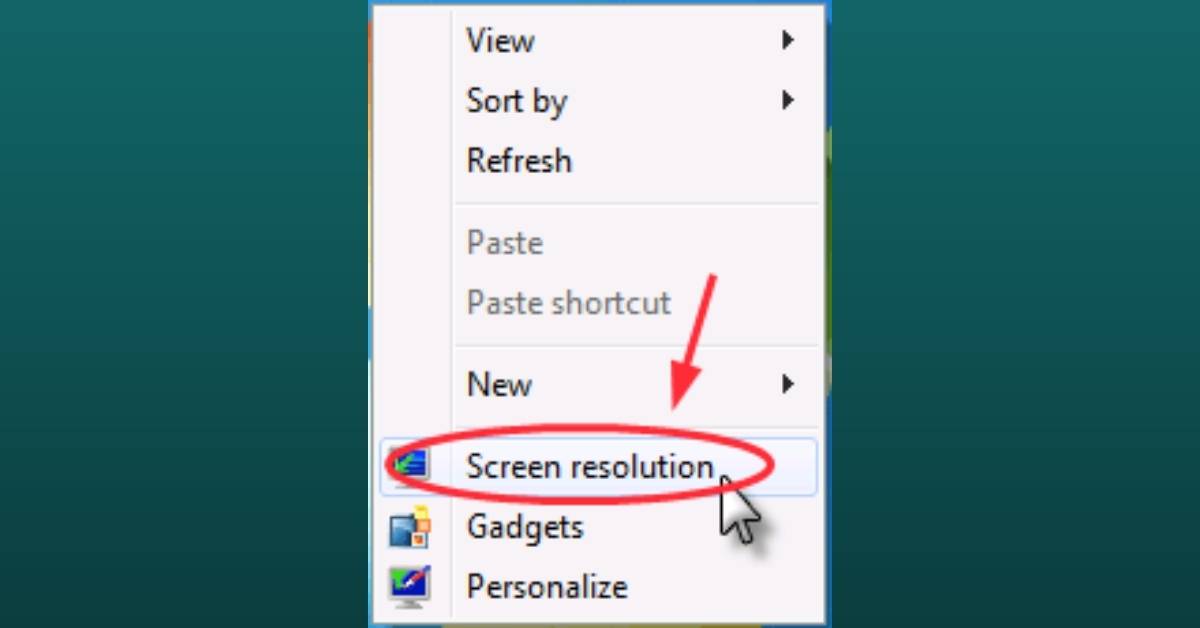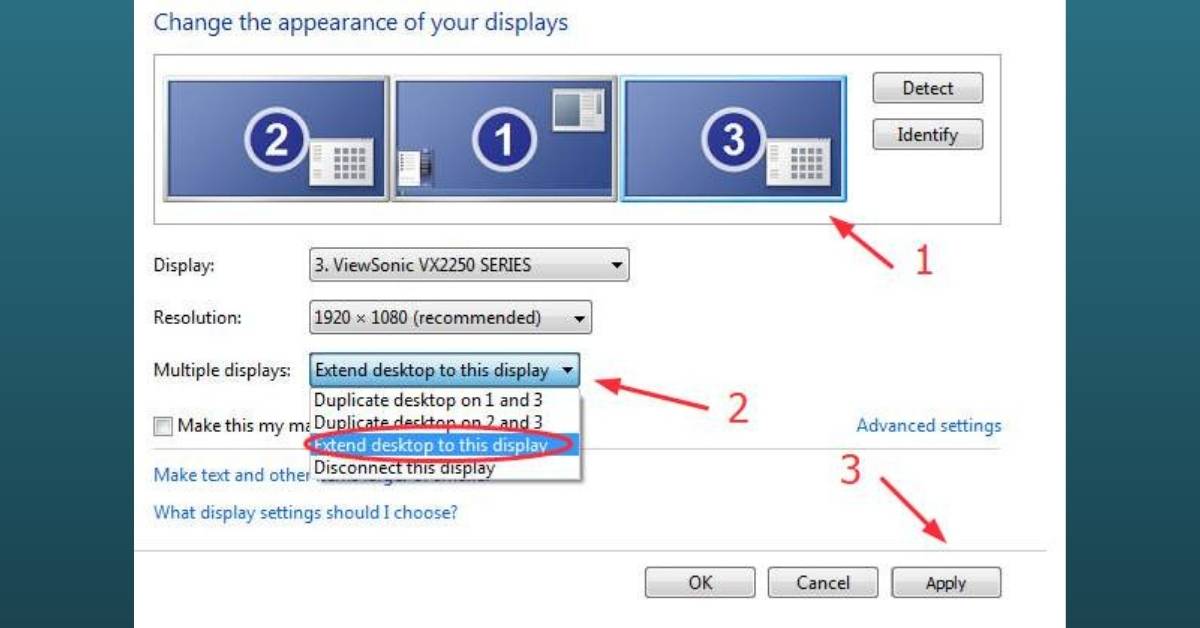Multiple monitors, mainly when used with a laptop, can greatly improve productivity and provide a wonderful experience. How to connect external monitors to a laptop? This is the right place. This article will provide a clear and easy guideline on connecting two external monitors with your laptop.
Table of Contents
- Things to check before the start
- If you don’t have the match ports or if there are not enough ports on laptops
- How to set up to connect two monitors?
- Bonus Tip: What if you can’t see the plugged-in monitors?
- Related Questions:
- ♦What are the benefits of having a laptop that can support monitors?
- ♦How much does it cost to buy a laptop that can support monitors?
- ♦The Different Types of Laptops That Support Two Monitors.
- ♦What are the risks of buying a laptop that can support monitors?
- ♦How to connect two monitors to a laptop with a docking station?
- ♦How to connect two monitors to a laptop with one HDMI port?
Things to check before the start
Before you buy a laptop that can support monitors, there are a few things you should check.
The quantity of RAM the laptop has should be checked first. Laptops with more memory can support more monitors. Secondly, make sure the laptop has an adequate processor and graphics card. A laptop that has a powerful processor and a graphics card will be capable of handling most monitor configurations.
The portability of your laptop is another important aspect to consider.
You don’t want to lug your heavy laptop around whenever you need to use it with a monitor. Look for models that have lightweight and portable designs.
Most Windows laptops support dual monitors nowadays, but this depends on the capabilities of your graphics card and driver.
Windows XP/7/8/10 supports multiple monitors. It is enough to check the ports and graphics card of your laptop.
If you’re looking to purchase a laptop that can support monitors, check all of these factors before making your purchase.
-
Check the graphics card.
If you’re looking to buy a laptop that can support monitors, make sure to check the graphics card. Some laptops only have integrated graphics cards, so they can’t support monitors.
If you plan on using your laptop for work or school, it is important to get a laptop that has a good graphics card. With a powerful graphics card, you can watch photographs and videos without latency or distortion.
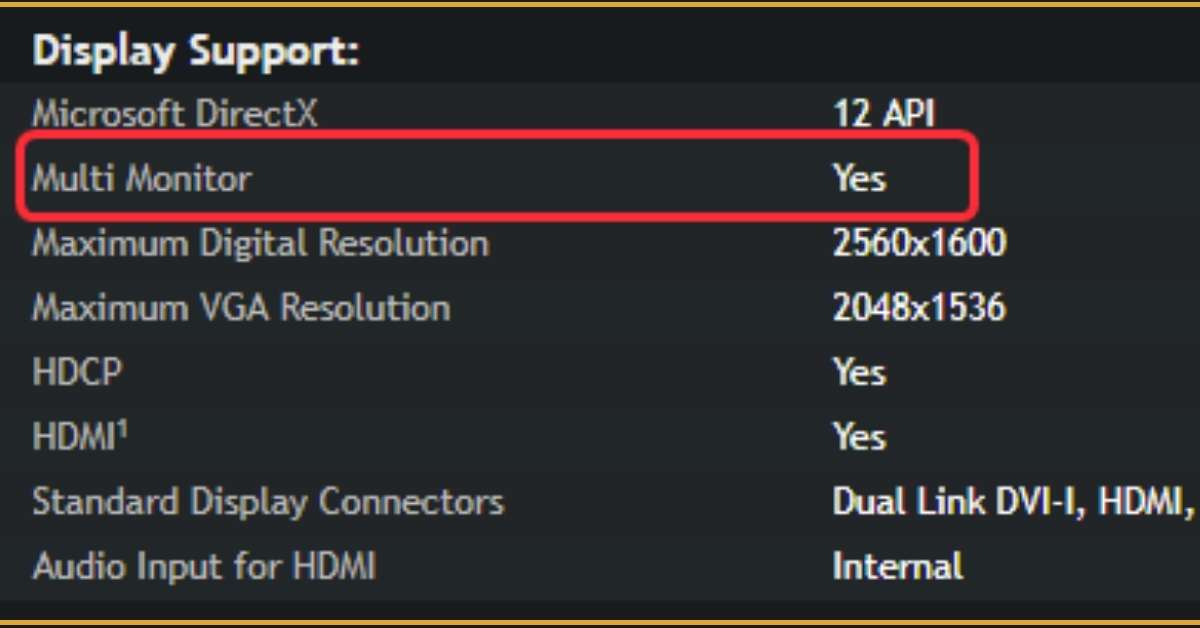
If you need a laptop that can support more than one monitor, consider getting a laptop with an Nvidia Quadro Graphics Card. These cards are perfect for high-end gaming and video editing.
2. Check available ports on your laptop.
If you are planning to use your laptop to support monitors, you will need to make sure that the port on your laptop is capable of doing so. Some ports are specifically designed to support monitors, while other ports may be able to support a larger monitor but not a specific type of monitor.
A computer or laptop should generally include one of these ports:
The display port provides an interface that can be used to protect audio high-definition content.
Digital Video Interface is often color-coded using white plastic and labels.
Video Graphics Array (VGA). It is often color-coded with blue plastic and labels.
High Definition Multimedia Interface (HDMI) is a way to connect any type of video device and send sounds over the cable.
You will find the ports on the sides and back of your laptop.
The ports on your laptop should be visible, but the same goes for the monitors. It will make it much easier to connect them. You will need an extra adapter such as an HDMI connector to make them match.
To check which ports on your laptop can support monitors, you can use port checker software such as CheckMyPort.com.
Suppose you cannot find a port checker software compatible with your computer. In that case, you can contact the manufacturer of your laptop or take your laptop to an authorized service center for assistance.
If you don’t have the match ports or if there are not enough ports on laptops
Don’t despair if the ports on your laptop don’t match the connectors on your monitor cables or if there aren’t enough ports. There are solutions! To continue, you can use one of these methods:
- To connect your monitors to your laptop, use a pluggable HDMI Dual Monitor adapter. This adapter is compatible with both USB 3.0 and USB-C%2C systems. It also has dual DisplayPort (and HDMI) ports that connect two 4K monitors. This adapter allows you to connect two monitors directly to your laptop.
- To have two HDMI ports, use a switch splitter such as a Switch splitter. This is useful if your laptop has only one HDMI port, but you require two HDMI ports.
- It works in many situations and can be used with a docking station.
How to set up to connect two monitors?
You may connect the monitors to your computer once everything is set up.
Note: Connect monitors while the laptop is on. Windows will usually detect if a new monitor has been plugged in.
My laptop has VGA and HDMI ports, and external monitors have VGA/HDMI cables.
- You should connect the first external monitor’s wire to your laptop’s relevant video port. I then plug the VGA cable from the first external monitor into my laptop’s VGA port.
- The cable from the second external monitor should be connected to the correct port of your laptop. My laptop now has an HDMI port connected to the HDMI cable from my second external monitor.
- Right-click your laptop in an empty area. If you are using Windows 10, click Display settings.
Click Screen resolution if you’re using Windows 8/7
- Three displays will be labeled with display mode. Display 1 is your laptop’s monitor, while displays 2 and 3 are external monitors. What happens if the external monitors aren’t visible?
- Click to display 2. Next, select extend the desktop to this display Multiple Displays. Finally, click apply.
- Click to display 3. Next, select extend the desktop to this display Multiple Displays. Finally, click apply.
- To finish setting up the monitors, click OK. You may change the size, resolution, and orientation to fit your demands.
Bonus Tip: What if you can’t see the plugged-in monitors?
Sometimes, external monitors are not detected correctly by your laptop. This could be due to poor connection, defective monitors, or cables. A separate monitor and a different cable should be used to verify the connection after ensuring all the wires are connected correctly.
If this does not work, your graphics driver may not be able to properly support multiple monitors. Your driver needs to be updated.
You have two options for updating your drivers: manually or automatically.
Manually – This is where you can update your printer driver manually. You will need to search for the driver that matches your Windows OS and download it. This takes time and requires computer skills.
Automatically- If you don’t have the time or patience for manually updating drivers, Driver Easy can help you do it automatically. Driver Easy is free and can automatically scan your computer to find outdated Windows drivers. It takes just a few mouse clicks.
Driver Easy can automatically update your drivers using free or Pro versions. It takes only two clicks to update your drivers with Driver Easy Pro. There is also a 30-day money-back guarantee and complete assistance provided.
- Get to install Driver Easy.
- Start Driver Easy and then click the Scan now button. Driver Easy will scan your computer and identify any problems with drivers.
- Click the Update button to automatically download the drivers for flagged devices.
Related Questions:
♦What are the benefits of having a laptop that can support monitors?
There are several benefits to having a laptop that can support monitors.
Using a laptop as your primary workstation is one of the most significant advantages. This means you can use it to do your work, rather than using a separate device for work and personal use.
Laptop monitors are also becoming increasingly common. This is because they offer many features that traditional monitors don’t. For instance, they frequently have a greater resolution and may be positioned differently.
So, if you want to be able to use your laptop for work and personal use, it is important to get a laptop that can support monitors. There are many options, so it is important to find one that suits your needs.
♦How much does it cost to buy a laptop that can support monitors?
There are several varieties of laptops that can accommodate monitors. However, the price range for these laptops varies.
Some laptops that can support monitors cost as little as $200. These laptops typically have low-end specs and may not have the latest hardware. They are perfect for people who want to use their laptops to watch videos or work on projects that don’t require high-end features.
Laptops that can support monitors typically cost between $500 and $1,000. These laptops are equipped with more powerful hardware and various features such as a backlit keyboard or a detachable screen. These laptops are ideal for those who use them to do heavy work and play video games.
Laptops that can support monitors can cost up to $3,000. These laptops have the most advanced features and often have high-end graphics cards. These laptops are ideal for those who require a laptop to perform serious work or play challenging games.
♦The Different Types of Laptops That Support Two Monitors.
There are many different types of laptops that support two monitors. These laptops come in various prices and configurations, so there is something for everyone.
Some laptops have a detachable monitor you can take when you move. This is great if you want to use your laptop at home and take it with you when you go to work. Some laptops come with built-in monitors large enough for you to use both your hands. This is ideal if you plan to use your laptop on the couch or in bed.
Some laptops even have a second screen that you can use as a desktop monitor. This is perfect if you want to keep all your work on one screen and use the other for entertainment or browsing the internet. Whatever type of laptop you choose, check out our selection to find the perfect model for your needs.
♦What are the risks of buying a laptop that can support monitors?
There are several risks associated with buying a laptop that can support monitors. First, you may not be able to use the laptop with the added weight and size of the monitor. If it falls or is knocked over, the monitor could be damaged.
Second, if the display on the monitor is not compatible with the laptop, you may not be able to use it. In addition, some laptops only have a single HDMI port, so you would need to buy an additional adapter if you want to use the monitor with another device.
Finally, you may not be able to get a replacement screen for the monitor if it breaks. Laptops that can support monitors are usually expensive, so if it breaks and you can’t replace them, your laptop may not be usable anymore.
♦How to connect two monitors to a laptop with a docking station?
If you have two monitors that you want to connect to your laptop, you can do so with a docking station. Connecting the monitors to the docking station allows you to use one monitor for each computer. If the first monitor fails, you may also utilize the second one as a backup. The docking station is also useful if you want to use your laptop at a table or another location that doesn’t have an extra monitor.
♦How to connect two monitors to a laptop with one HDMI port?
One HDMI port may be used to connect a laptop to two displays. An HDMI cable and a suitable laptop are all you need. First, plug the HDMI cable into the monitor port on the laptop to connect the monitors. Plug the HDMI cable’s other end into the port of the other monitor.
These are the steps to connect two external monitors to your computer. Please comment below if you have any questions.
Read Also:
How To Charge Laptop With HDMI? 5 Easy Steps Explained
How to Choose the Right 2 in 1 Laptop for Engineering Students?
Should I Connect My Monitor to the Graphics Card or Motherboard: Illustrated Guide
How to Clean Laptops Safely and Effectively – The Ultimate Guide
How to Protect Your Keyboard When Using a 2 in 1 Laptop?
Why Laptops Vibrate, and What To Do About It?
How To Turn On Thinkpad Laptop; Tips & Tricks
How To Turn Your Laptop Into A Gaming Laptop? Some Easy Steps
My Dell Laptop Is Not Connecting To Wifi; How To Fix It
How Hot Is Too Hot For A Gaming Laptop & How To Keep It Cool
Asus VS Hp Laptop; Which Is Better And Why

Arun is a self-published author and blogger with a passion for sharing his knowledge and expertise on Tech with people who are looking to find the perfect content for their needs. He tries to furnish you with genuine content about gadgets & tech that can assist you with deciding whether a gadget is appropriate according to your requirements or not.