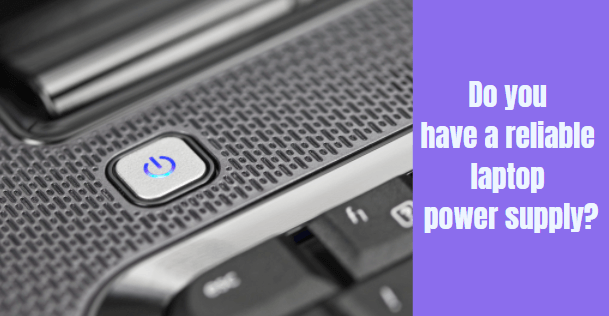It shuts off when you move your laptop. Have you ever encountered this problem? It’s the most aggravating thing a laptop user may go through. You have no idea why this is happening to you, and it works like a charm. A laptop is an electrical device with numerous components, and we need to figure out what’s causing the laptop to shut off.
It is undeniable that the problem is not simple. However, if we systematically locate the problem, we may swiftly correct it. This post will explain the most prevalent reason for this issue, and the post will also explain how to prevent your laptop from turning off while relocating.
Table of Contents
When I move my laptop, why does it turn off?
A malfunctioning AC or battery, a loose connection, or any power management mode are the first things to look for (if on battery shutdown). Your laptop’s crop sensor may be broken.
Laptops will occasionally simply strip down and rebuild, and the problem will go away without you knowing what the issue was, which is inconvenient because you need to know so you can solve it the next time.
Read Also: How To Connect Airpods To Your Dell Laptop; Some Easy Steps
Loose Power Connection
We tend to overlook minor concerns instead of focusing on more complex issues. Perform the following checks if your laptop turns off due to movement:
Is your power supply reliable?
We may experience voltage fluctuations from time to time, yet we continue to blame our laptops for shutting down. Voltage fluctuations persist only a few milliseconds, and we don’t even notice it. This difficulty develops when we depend on electricity and do not have a laptop battery.
Solution:
- If the power fluctuates frequently, you should contact an electrician right away. You risk destroying your laptop’s hardware if you don’t fix it immediately away.
- If you reside in an area where common power fluctuations, invest in a voltage stabilizer and connect it to your laptop’s power source.
- Power sockets also influence voltage stability. Examine your electrical outlet to see if it’s in good functioning order. Utilize the power outlets of a well-known industrial firm. Such goods may appear to be expensive at first, but they can save you a lot of money in the long run.
Read Also: How Do You Connect Your Roku Stick To Your Laptop; Complete Guide
Do you have a reliable laptop power supply?
We connect our laptop to a power source via a power cord or adapter. Your laptop adapter may act weirdly at times, and it does not provide a constant source of power for the laptop. The laptop power port may have a loose connection in some circumstances.
Solution:
- Check to see if your laptop’s adapter is in good functioning order.
- To avoid any fluctuations, make sure the power cord is properly inserted into the port.
- Pulling the power line from a considerable distance is not a good idea. Remove it carefully to avoid damaging the power socket.
- Always use your laptop’s original power cord. If your laptop power cord is damaged or missing, order a replacement from a trusted provider.
- Purchase a laptop battery to ensure adequate backup.
Read Also: Will a DDR4 Motherboard Support DDR3: Everyone should Know
Have you checked the internal power supply?
Our laptop has industry-leading power supply hardware that distributes power to all components. It’s possible that the main power source has been damaged or isn’t working properly. It’s also possible that the power connections to various hardware components, such as the hard disk, main memory, motherboard, and other critical components, are broken.
Solution:
- Examine your laptop’s power supply to see if it’s working properly.
- Ensure that all hardware components are linked to the main power supply properly.
- It’s always a good idea to unplug and re-plug any internal connections to ensure that the problem is resolved automatically.
- Don’t try to open your laptop on your own. Seek the assistance of a laptop technician.
Read Also: How To Fix Black Spots On Laptop Screen? Six Safe Tricks
Faulty Hardware
When you move your laptop, the damaged hardware will usually switch it off. Our laptop has two sorts of connected hardware: internal and external. We should look at both to figure out what’s causing the laptop to shut down. External devices such as printers, scanners, portable hard drives, and other external cards are easy to connect and disconnect. Internal problems should be resolved with the help of a professional.
Solution:
The majority of hardware faults can be resolved by doing a hard reset, and it will aid in the detection of malfunctioning hardware. To perform a hard reset, follow the procedures below:
Step 1: Shut down your computer.
Step 2: Remove all physical components, including the hard drive, battery, power supply, and externally connected devices.
Step 3: take them out one by one. There are rules to follow to determine which portion should be removed first, and this task necessitates the assistance of a professional.
Step 4: Hold the power button down for 60 seconds.
Step 5: Finally, turn off the power.
Step 6: Connect the charger and install the battery.
Step 7: Turn on your computer and see if the problem has been resolved.
This approach will resolve the majority of your laptop’s hardware troubles. However, if the problem persists, we’ll move on to a different approach.
Read Also: How to Connect PS5 to Laptop? Every Gamer Should Know
Fast Startup
Windows 10 has a quick startup function that allows you to quickly get your machine up and running. This feature can sometimes interfere with your laptop’s usual functions, and it may even shut it down when you transfer it from one location to another.
Solution:
To disable the rapid starting option, follow the steps below:
Step 1: Go to your machine’s Control Panel.
Step 2: Select Power Options from the drop-down menu.
Step 3: Click the link on the left side of the window. You have complete control over what the power buttons do.
Step 4: Select the Change settings that are presently unavailable link from the drop-down menu and click it.
Step 5: Find Turn on fast startup in the same window (recommended). Untick the box.
Step 6: Save your modifications.
Step 7: Turn on the computer again.
Read Also: How to Fix Loose Charging Port on a Laptop; Ultimate Guide
Faulty Driver
We’ve already spoken about how to check for defective hardware. On the other hand, hardware drivers frequently quit working, forcing the laptop to shut down. As a result, you should double-check that you have the most recent drivers installed and that they are functional.
Solution:
You can upgrade the hardware driver by following the steps below:
Step 1: Open Device Manager first.
Step 2: In the device management window, you’ll see a list of all of your laptop’s hardware. You can update the drivers one by one by hand. The steps for updating a display driver are outlined below.
Step 3: Keep an eye out for display adapters.
Step 4: Right-click on your GPU to access the GPU (Graphics Processing Unit) properties.
Step 5: Select the Details tab in the Properties box.
Step 6: Copy the Hardware Id from the Hardware Id window.
Step 7: Paste the copied id into the Google search engine box.
Step 8: Locate the official driver provider’s website.
Step 9: Go to the website and get the most recent driver.
Step 10: Install it on your laptop in step 10.
Step 11: Restart the laptop.
Manually updating all drivers is possible, but it takes time. You can also update it by right-clicking on the driver in the Device Manager box. You can later select the Update driver option. This procedure fails to update the driver to the most recent version in most cases.
It is preferable to install third-party software that automatically updates all drivers to save this unnecessary bother. Driver fix is a utility app that assists you in updating your drivers, and it also checks your laptop for Windows issues and automatically fixes them.
Read Also: How To Bypass Toshiba Laptop Password; 3 Easy Methods
To use DriverFix, follow the steps below:
Step 1: Download DriverFix by clicking here.
Step 2: Install it on your laptop in step two.
Step 3: Launch the app by double-clicking the shortcut produced after completing the installation.
Step 4: Scanning your laptop for faulty drivers and Windows errors will take some time.
Step 5: Once the scan is complete, you will be presented with a list of problematic drivers. You have the option of selecting which ones you want to repair.
Step 6: After you’ve decided, DriverFix will begin downloading and installing the necessary drivers.
Step 7: Depending on the number of drivers and the size of the download, this may take some time.
Step 8: When it’s finished, restart your computer.
Read Also: Quick Guide To Attacking In Mobile Strike
Advanced Power Settings
Due to power settings, Windows 10 generates the most problems. When you move your laptop, these issues cause it to shut down.
Solution:
To modify the power settings, follow the procedures below:
Step 1: Press the start button to access the control panel.
Step 2: Select Hardware and Sound from the drop-down menu.
Step 3: Select your default power plan options in Power Options.
Step 4: Select Change Plan Settings from the drop-down menu.
Step 5: Select Change advanced power settings from the drop-down menu.
Step 6: In the Minimum processor state, check for Processor power management and change the number from 100 to 0.
Step 7: Now, you must locate a hard disk. Set the power to “never” in the power settings.
Step 8: Use these settings in both plugged-in and off-battery mode.
Step 9: Save your modifications and exit the program.
Step 10: If any adjustments are required, restart your laptop.
Read Also: Which way to put stickers on a laptop? Some Useful Tips
Other Things to Think About If Your Laptop Shuts Down When You Move It
To avoid the laptop turning off the issue, complete the following tasks:
- While moving the laptop from one location to another, you should not press any keys. In most cases, we unintentionally press a key and then blame the laptop for shutting down.
- If an internal component becomes too hot, most computers shut down. Check to see if your laptop’s fan is functioning properly. The region around the fan should not be obstructed. Ensure that the fan dust is removed regularly. While doing hard work like playing games, keep an eye on the laptop’s heat.
- Make a list of all the new gear that has been installed recently. Continue to remove them one by one. After the hardware has been removed, check the state of the laptop; This will assist you in identifying the defective product.
- Make sure you have the most up-to-date virus definitions. Malware is a major factor in a laptop’s inability to perform properly.
- Make sure your BIOS settings are correct. Seek professional assistance to determine whether all of your settings are correct.
- In 6-12 months, reinstall the operating system. With time, some OS files become corrupted. Those files will be restored if you perform a clean install.
- Check if your RAM (random access memory) is functioning properly. There are numerous hardware instruments on the market to accomplish this.
- Reset your laptop to a previous date. It has the potential to fix the issue.
- You should have the most recent version of Windows 10 installed. Activate the auto-update feature.
- Turn off your CPU’s overclocking feature. Overclocking the laptop can cause it to become unstable.
If the approaches mentioned above fail to resolve your laptop problem, you should seek help from laptop repair shops. Occasionally, the issue is linked to a certain brand or manufacturer. As a result, you must send detailed information about the laptop manufacturer’s support department to the problem. If your laptop is under warranty, you should also bring the invoice data. In this case, you will have the solution without spending any money.
Read Also: How to Clean Laptop Touchpad and Keep It Fresh
FAQ:
Why Would A Laptop Turn Off By Itself?
Overheating is most certainly one of the major reasons for random device shutdowns. If your computer suddenly shuts down, clean the components thoroughly and inspect the visual card, casing, and processor fans.
Why is my HP laptop always shutting down?
Either it overheats and shuts down, or the charger/battery is dead. If the system works perfectly except for the battery, then the battery and the charger are malfunctioning. Memory issues on the laptop are also possible.
What Is Causing My HP Laptop To Overheat And Shut Down?
Not cleaning HP laptops is the most common reason for overheating and shutting down. Every time you use your laptop, it acquires dust, filth, and debris, and the dust erodes the silver in the heat sink’s housing when it blows against it.
Conclusion
I hope this post has provided you with all of your answers. I believe that everyone who uses a laptop will benefit from this essay, and you have gotten a lot of important information for your needs. I’m here to assist you, and if you find it useful, I hope you’ll tell your friends about it.
Read Also:
How To Remove Stickers From Laptop; Expert Recommended
What laptop is best for nursing students-10 Best Laptops?
Asus VS Hp Laptop; Which Is Better And Why

Arun is a self-published author and blogger with a passion for sharing his knowledge and expertise on Tech with people who are looking to find the perfect content for their needs. He tries to furnish you with genuine content about gadgets & tech that can assist you with deciding whether a gadget is appropriate according to your requirements or not.